VPN 應用 5 : Windows 遠端桌面同時操控一組 Site-to-Site VPN Server 後端的兩台不同內網 Windows 電腦。
當我們想要在遠端以 Windows 11 遠端桌面來操控兩台位於不同 VPN Server 後端的 Windows 11 電腦時,需要不時切換不同的 WireGuard VPN Server 來操控不同 WireGuard VPN Server 後端的內網電腦,著實是有些麻煩與不方便,我們可以利用 Site-to-Site VPN 的功能來達成同時操控兩台不同 VPN Server 後端的電腦時不需切換不同的 WireGuard VPN Server。
本教學的 VPN Server 設備是以 UniFi OS 主機 Dream Machine Special Edition 夢幻機特別版為例。
本篇將會介紹 Site-to-Site VPN 的連線設定方式。
VPN Server 主機 : Dream Machine Special Edition 軟體版本 UniFi OS V.3.0.18、UniFi Network V.7.3.83
網路架構圖 :
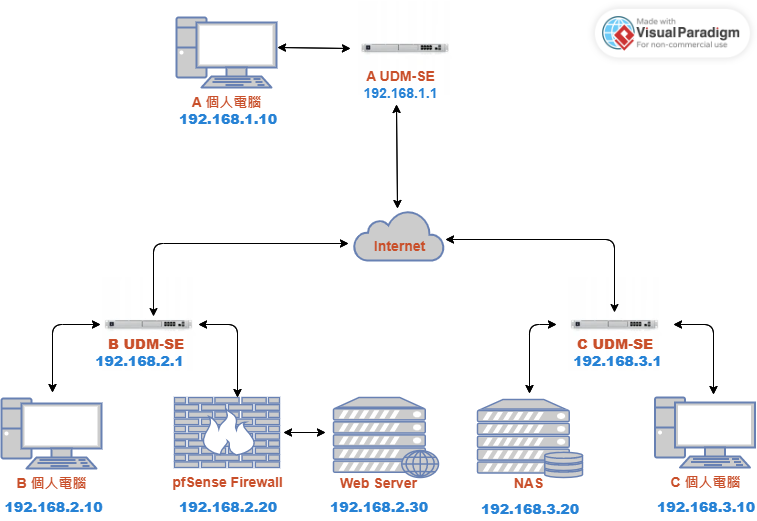
圖一
在前一篇的使用情境如下 :
當由 A 電腦遠端操控 B 電腦時,VPN 連接須連上 B UDM-SE 的 WireGuard VPN Server 。
當由 A 電腦遠端操控 C 電腦時,VPN 連接須連上 C UDM-SE 的 WireGuard VPN Server 。
這樣需要不時切換不同的 WireGuard VPN Server 著實是有些麻煩與不方便。 (圖二)
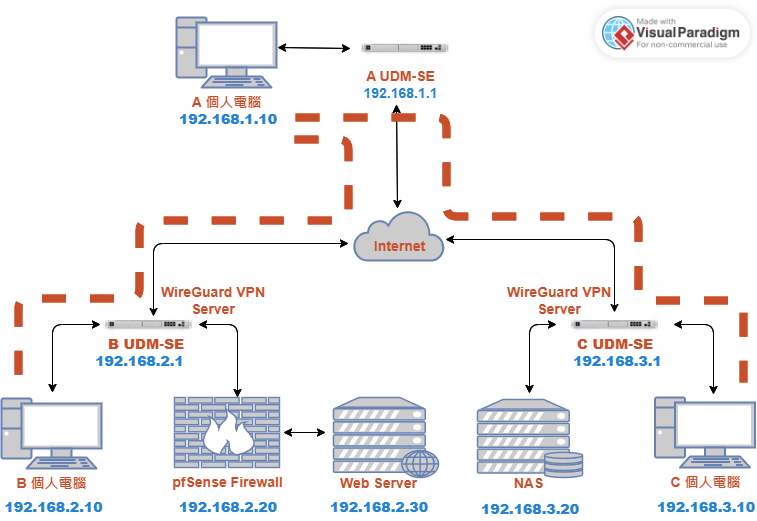
圖二
使用 Site-to-Site VPN 的連線設定方式可透過一台 WireGuard VPN Server 及一組 Site-to-Site VPN 來同時操控兩台不同 VPN Server 後端的電腦。(圖三)
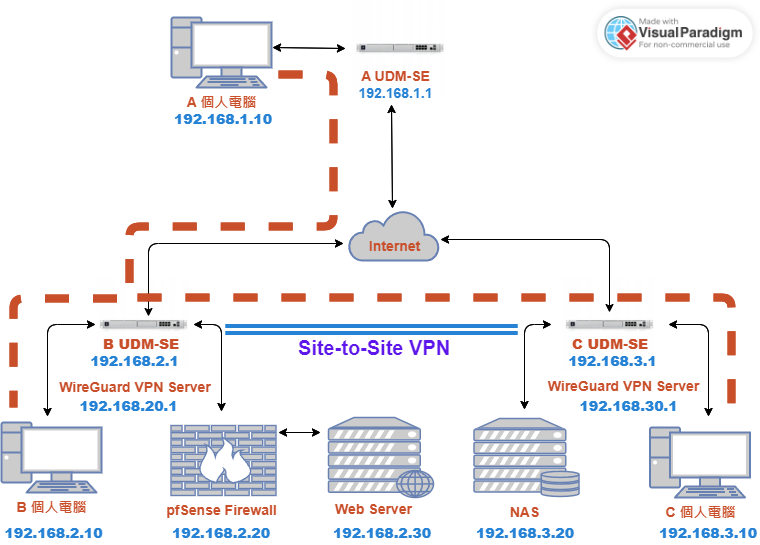
圖三
以下是使用使用 Site-to-Site VPN 的連線設定教學。
以下 IP 資料在設定 Site-to-Site VPN 時很重要,可先記下來 (IP 資料是以上圖為例):
切記各設備的 IP 的網段設定不可重複與衝突。
B UDM-SE WireGuard VPN Server Subnets IP : 192.168.20.0/24
B UDM-SE 內部 IP : 192.168.2.1,外部 IP
C UDM-SE 內部 IP : 192.168.3.1,外部 IP
B 個人電腦內部 IP : 192.168.2.10
C 個人電腦內部 IP : 192.168.3.10
設定 B UDM-SE 與 C UDM-SE 間的 Site-to-Site VPN :
1. 開啟 B UDM-SE UniFi Network 管理介面。
2. 選擇 SETTINGS 設定選項。
3. 選擇 Teleport & VPN 功能選項。(圖四)
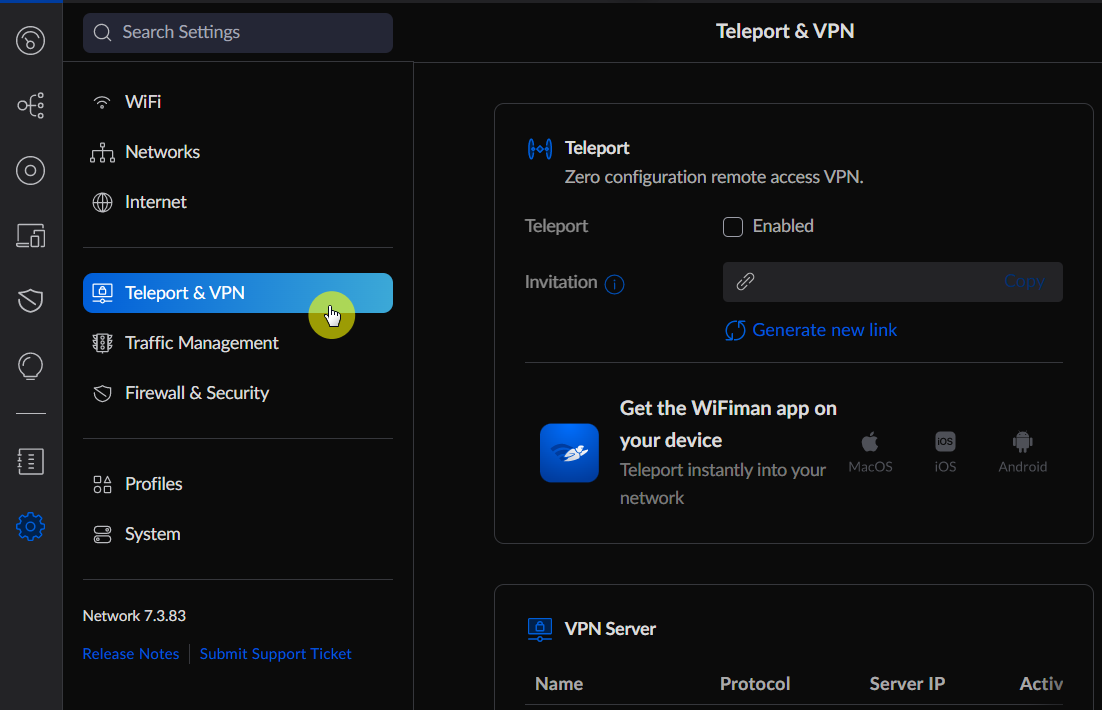
圖四
4. 在 Site-to-Site VPN 選項點選 Create Site-to-Site VPN 。(圖五)
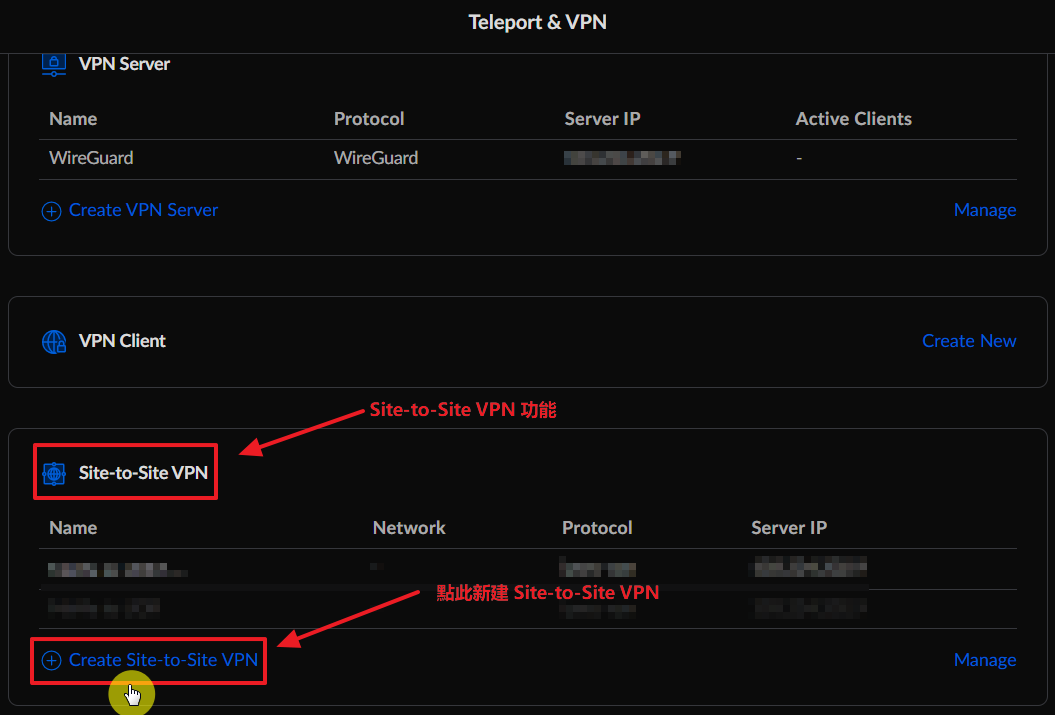
圖五
5. 填寫相關資料來建立 Site-to-Site VPN 服務,填寫完成別忘了按下 Add New VPN Network 。 (圖六)
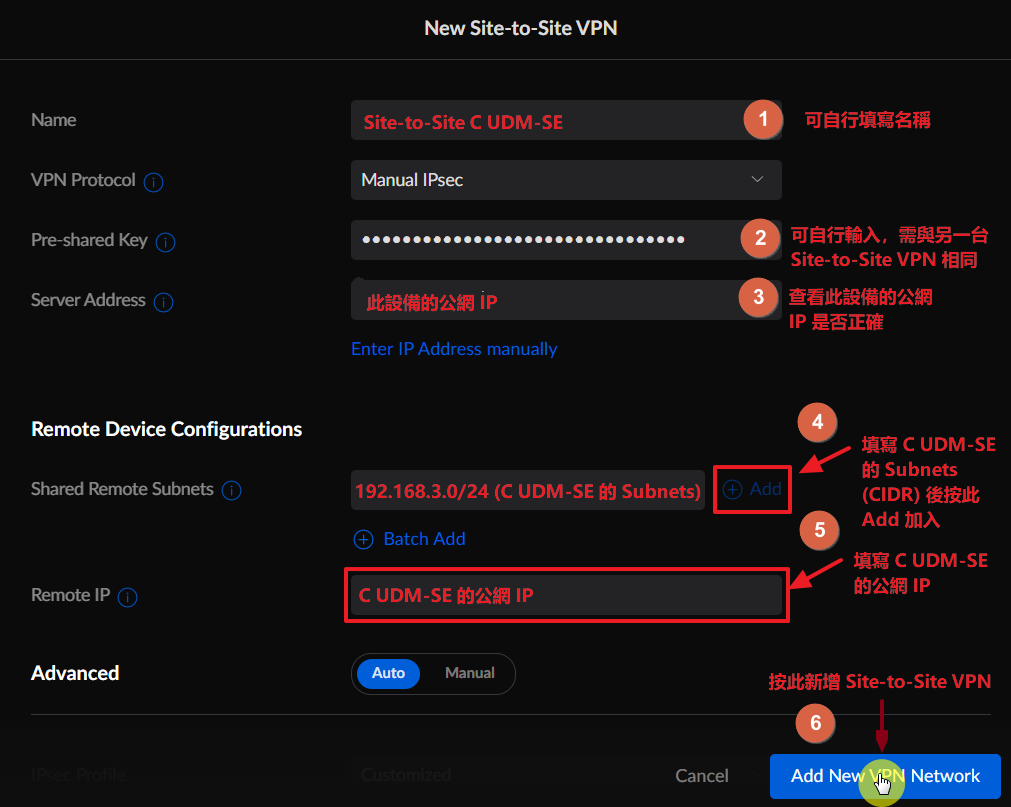
圖六
設定 C UDM-SE 與 B UDM-SE 間的 Site-to-Site VPN :
1. 開啟 C UDM-SE UniFi Network 管理介面。
2. 選擇 SETTINGS 設定選項。
3. 選擇 Teleport & VPN 功能選項。(圖七)
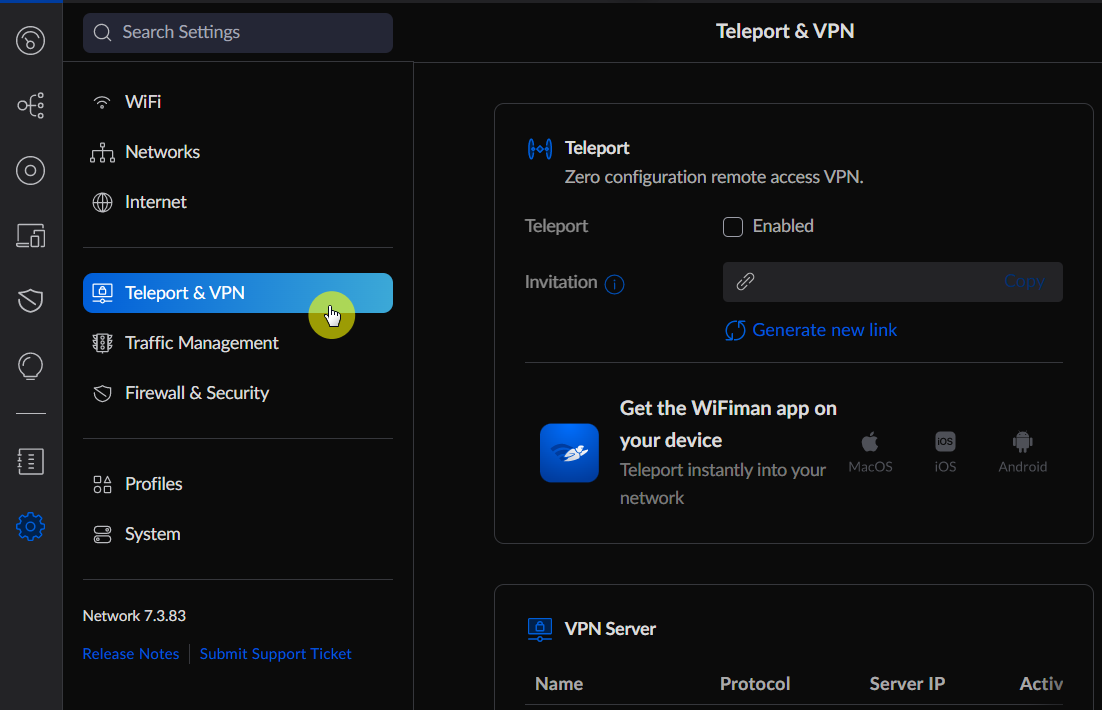
圖七
4. 在 Site-to-Site VPN 選項點選 Create Site-to-Site VPN 。(圖八)
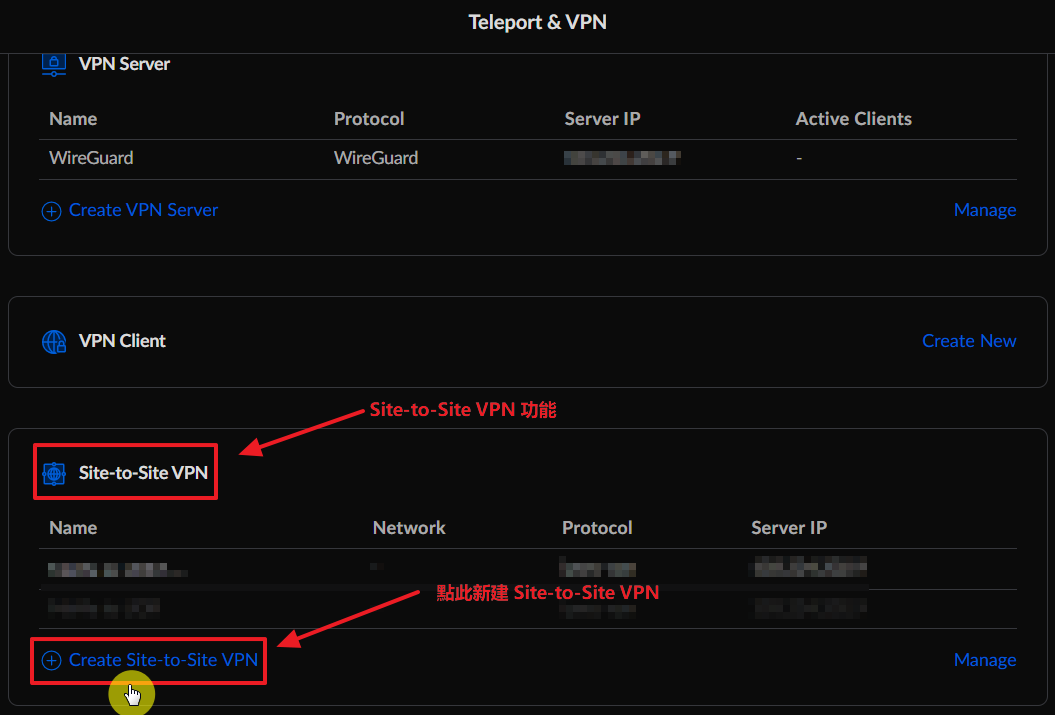
圖八
5. 填寫相關資料來建立 Site-to-Site VPN 服務,填寫完成別忘了按下 Add New VPN Network 。 (圖九)
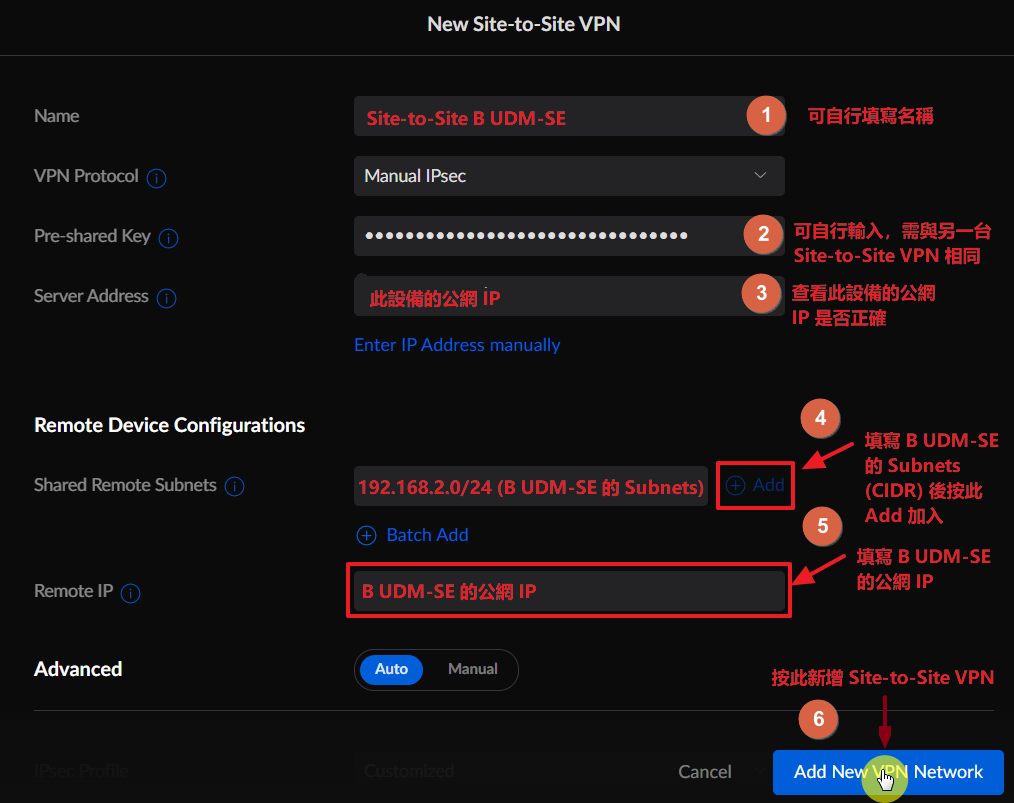
圖九
如此兩台裝置 B UDM-SE 與 C UDM-SE 間的 Site-to-Site VPN 服務便建立完成。
接下來的這三步驟很重要,接下來的這三步驟很重要,接下來的這三步驟很重要。
第一步驟 : 在 B UDM-SE 或 C UDM-SE 中建立 WireGuard VPN Server,此教學中我們是在 B UDM-SE 中建立 WireGuard VPN Server,建立教學可參閱此。
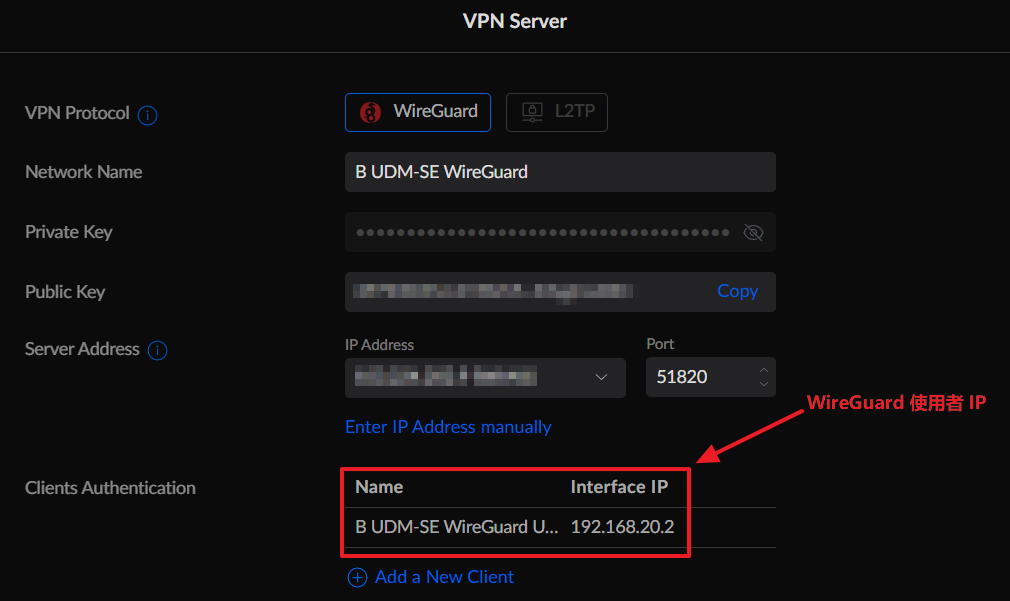
將 B UDM-SE WireGuard VPN Server IP Subnets ,分別加入至 B UDM-SE 與 C UDM-SE 的 Site-to-Site VPN 內的 Shared Remote Subnets 列表中。
此教學中我們以 B UDM-SE WireGuard VPN Server 中建立的 IP Subnets : 192.168.20.0/24 的使用者的 Subnets 為例。
第二步驟 : 修改 B UDM-SE Site-to-Site VPN 的 Site-to-Site C UDM-SE 資料,將 B UDM-SE WireGuard VPN Server IP Subnets : 192.168.20.0/24 ,加入 Shared Remote Subnets 列表中 (圖十)
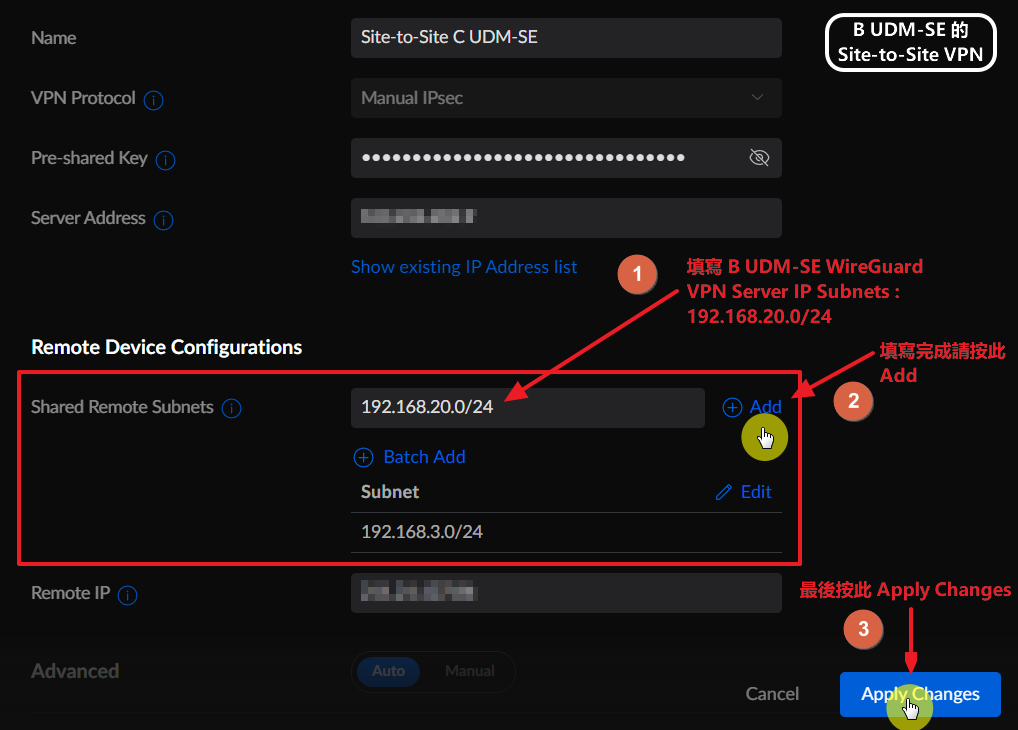
圖十
第三步驟 : 修改 C UDM-SE Site-to-Site VPN 的 Site-to-Site B UDM-SE 資料,將 B UDM-SE WireGuard VPN Server IP Subnets : 192.168.20.0/24 ,加入 Shared Remote Subnets 列表中 (圖十一)
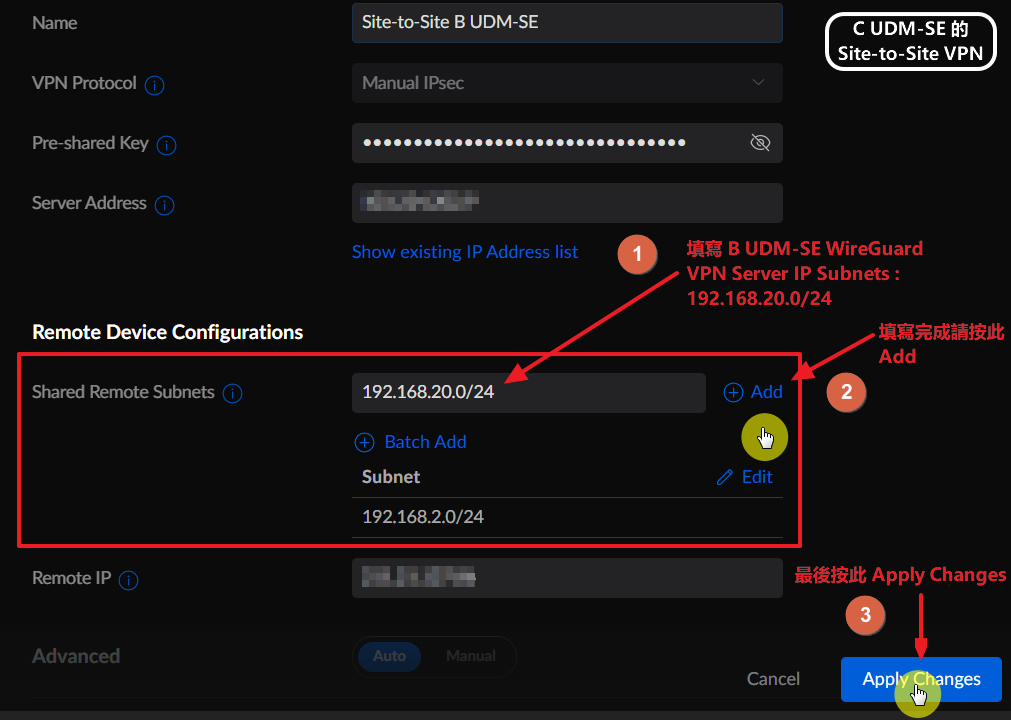
圖十一
現在我們可以連接至一台 WireGuard VPN Server ,如 B UDM-SE 或 C UDM-SE 中建立 WireGuard VPN Server 中後再以 Windows 遠端桌面來同時操控在 B UDM-SE 或 C UDM-SE 後端的兩台內網 Windows 電腦。
有關 Windows 遠端桌面連接 WireGuard VPN Server 的教學請參閱 : WireGuard VPN Server 設定及 Windows 用戶端 WireGuard 的連線來操控 WireGuard VPN Server 後端內網的電腦 。(圖十二)
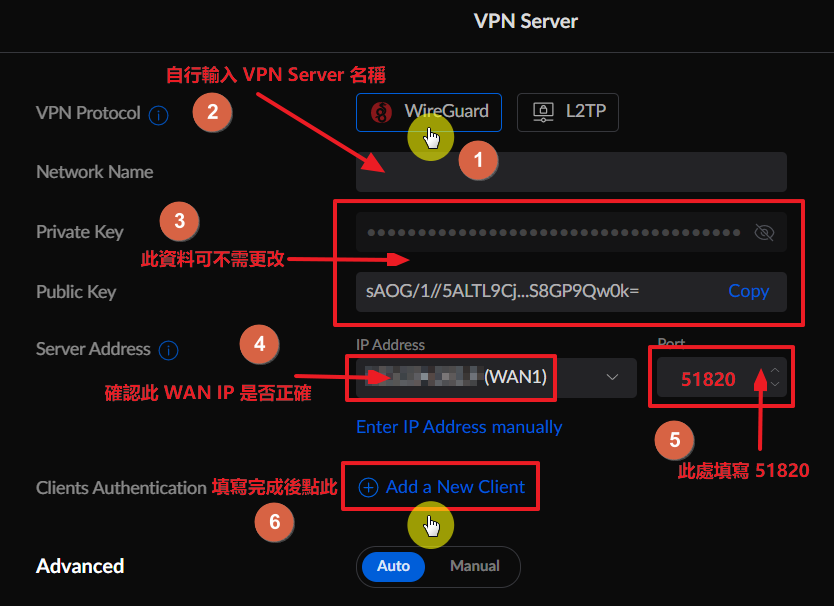
圖十二
如果不建立 WireGuard VPN Server ,讓遠端 A 電腦可同時以遠端桌面來操控 B 路由器設備後端的 B 電腦及 C 路由器設備後端的 C 電腦,該如何設定。
可以在 A 路由器設備上分別架設 Site-to-Site VPN 到 B 路由器設備及 Site-to-Site VPN 到 C 路由器設備,網路架構圖如圖十三
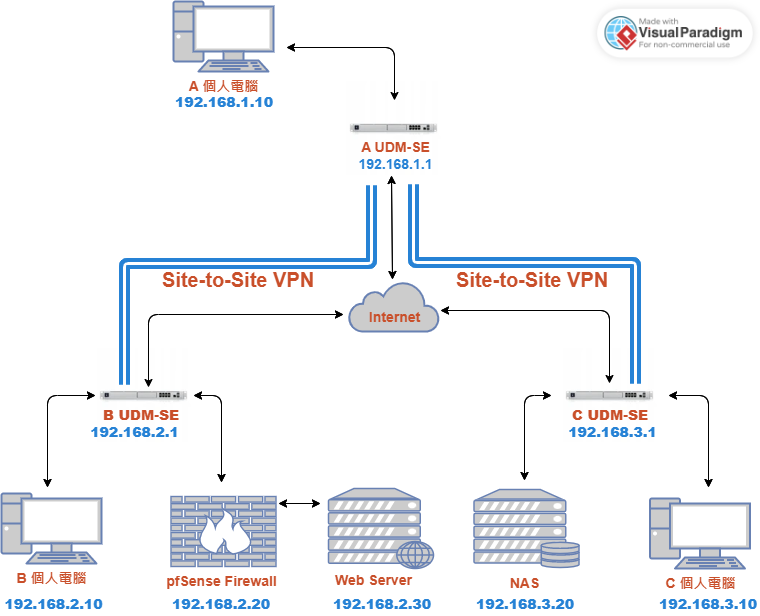
圖十三
下一篇將介紹 : 不使用 WireGuard VPN Server ,讓遠端的電腦直接以遠端桌面連線軟體來操控位於不同網路、網段內的電腦。
VPN 應用 4 : Windows 遠端桌面操控位在不同網路、網段的內網 Windows 電腦。
當我們想要在遠端以 Windows 11 遠端桌面來操控兩台位於不同網路的內網 Windows 11 電腦時,此時可利用設定兩台不同的 WireGuard VPN Server 連線來遠端操控不同 WireGuard VPN Server 後端的電腦。
本教學的 VPN Server 設備是以 UniFi OS 主機 Dream Machine Special Edition 夢幻機特別版為例。
此範例會使用到的軟體有 WireGuard Windows Client 、 ● ● ●


